Access Employee Profile pages to edit and view your employee employment details, from case management to payroll details.
Help centre > For businesses
Logging in to HR Today
Let's quickly log you into the HR Today platform.
In this lesson, you'll learn about:
1. How to login
2. How to reset your password
3. Resetting an employees' password as the business admin
How to login
Go to dashboard.hrtoday.co.nz, you'll see the login screen (as seen below), enter your Email Address and click the Next button.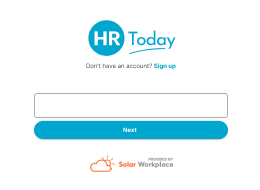
From here, enter your Password and click the Login button.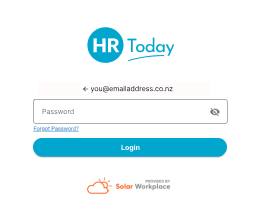
After entering the correct email and password, you're good to go, welcome to the platform!
Reset your password
There are 2 ways to change your account password on the HR Today platform:
1. Logged In
Change your password via your Profile page
1. From any screen, click the pointing down Arrow next to your name on the right of the upper toolbar of the site. This will open up a menu with a few options.
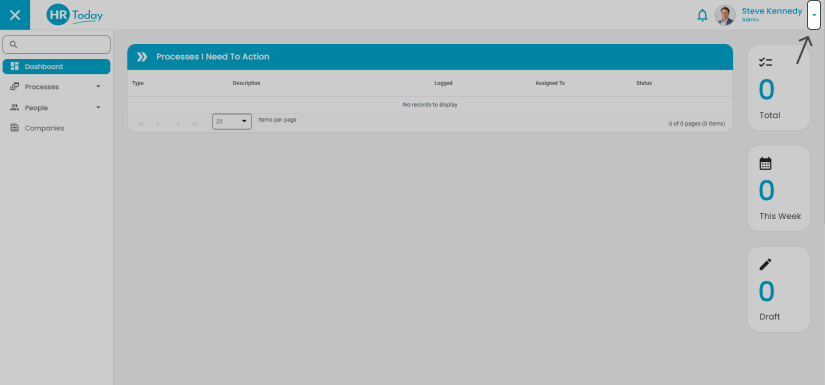
2. From here, click the My Profile button.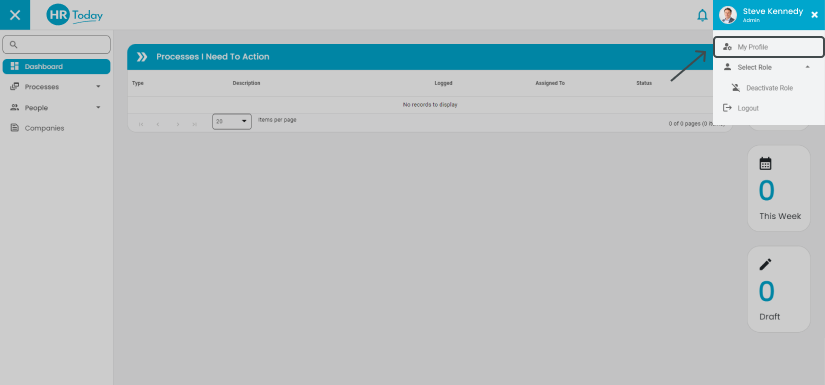
3. Now viewing your profile, click the Settings button and then click the Change Password option within the dropdown.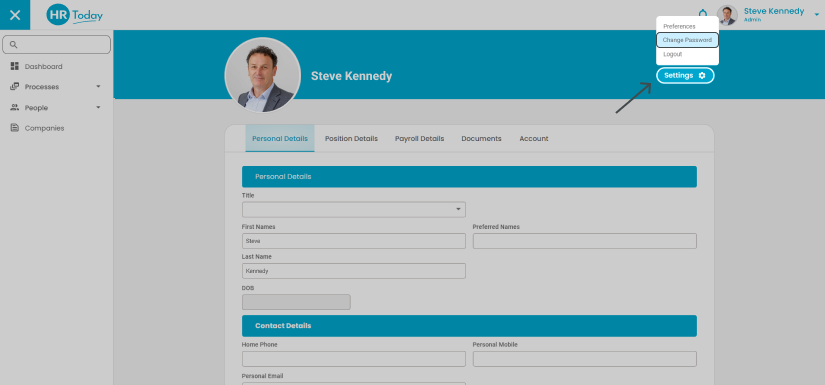
4. Simply enter your Current Password, New Password, Confirm New Password and click the Change Password button.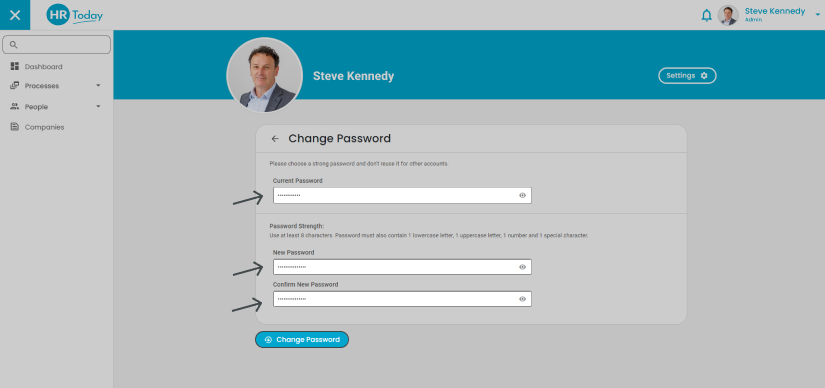
All done!
2. Unable to log in?
Change your password via the Login page
1. Go to dashboard.hrtoday.co.nz, you'll see the login screen (as seen below), enter your Email Address and click the Next button.
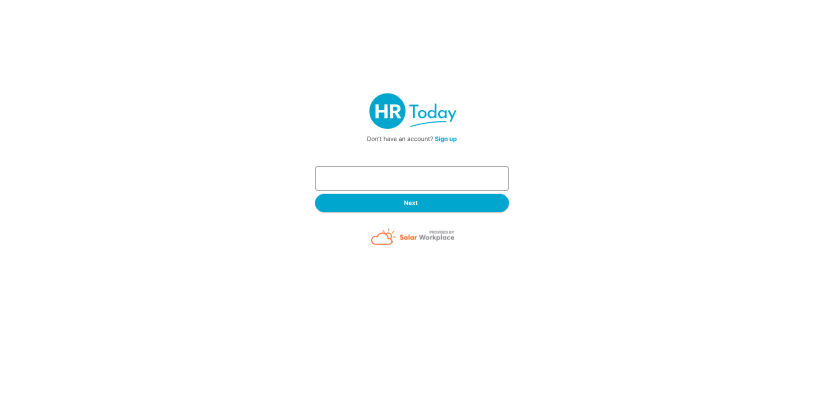
2. Click the Forgot Password? link.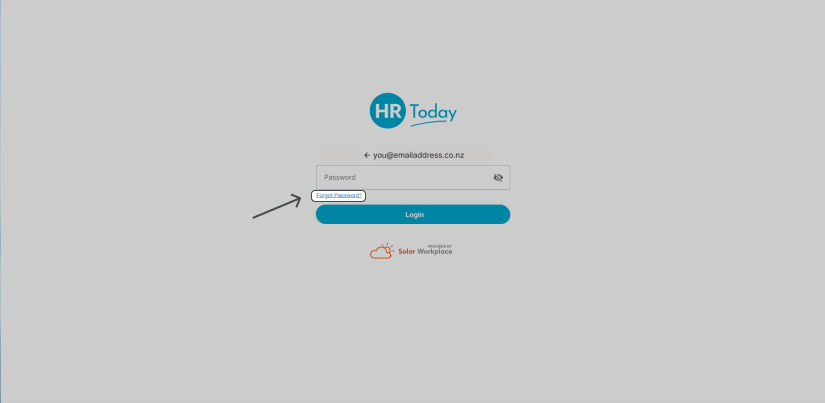
3. Click whether you would like to be sent a temporary password either by Email or SMS. 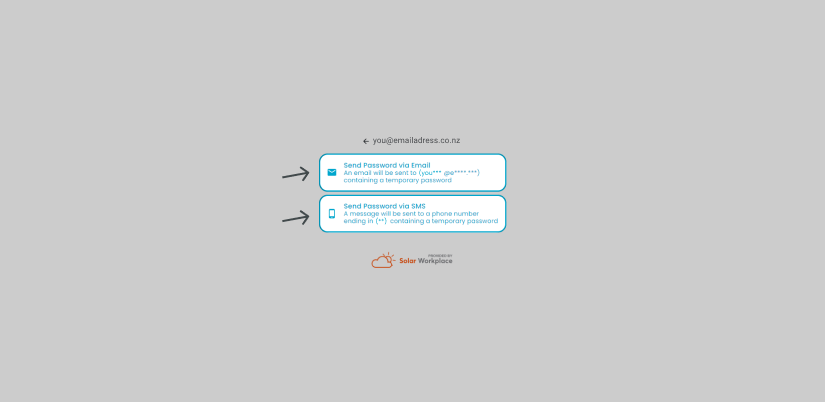
4. Access the relevant associated Email or SMS (as indicated by HR Today) and follow the instructions on resetting your password.
Resetting an employee's password as a business admin
A business user of your company has the ability to trigger the reset password process.
1. From any screen on the HR Today platform, go to People on the left navigation, and now viewing All Employees click the Employee's Name that you would like to reset the password for.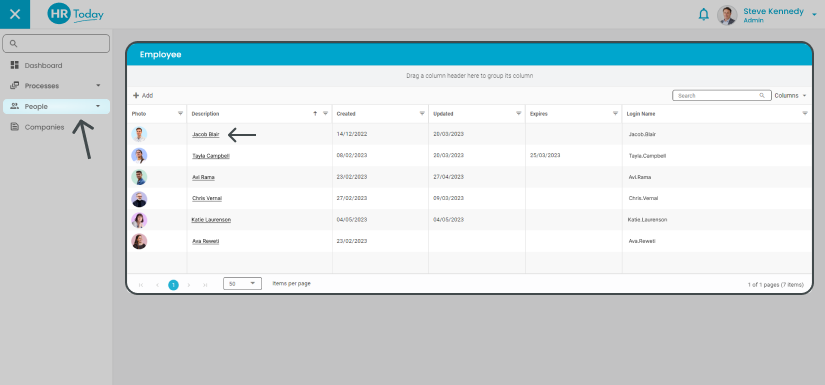
2. Now viewing the employee's profile, click the Settings button and then click the Change Password option within the dropdown.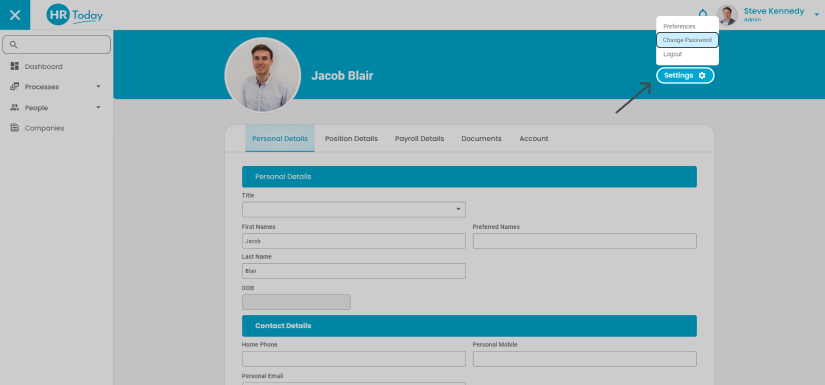
3. Choose to either send reset instructions by either Email or SMS and click the Reset Password button.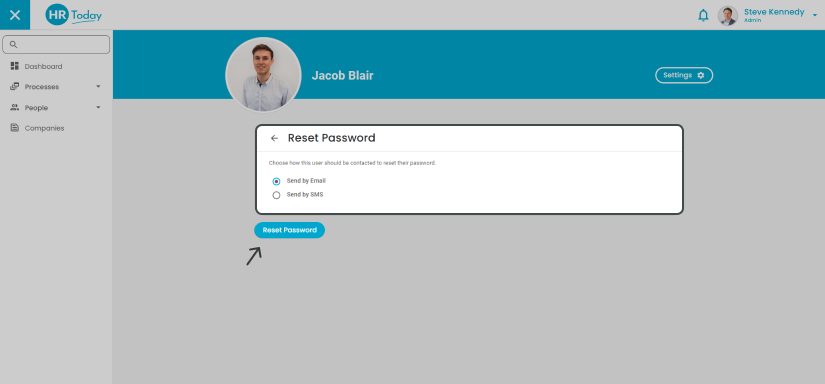
4. The employee will receive a new password via their chosen method (Email or SMS). When the employee next logs in, use this new password.
You're all set!
