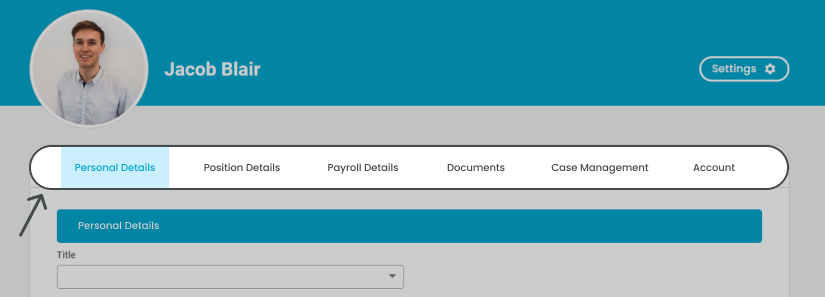Let's quickly log you into the HR Today platform and learn how to change your password.
Help centre > For businesses
Managing employee profiles
Access Employee Profile pages to edit and view your employees employment details.
In this lesson, you'll learn about:
1. How to access an Employee Profile from your dashboard
5. Documents
7. Account
Access an Employee Profile from your Dashboard
1. From any page, use the navigation pane at the left of the screen and select People dropdown and then click All employees to display your employee list.
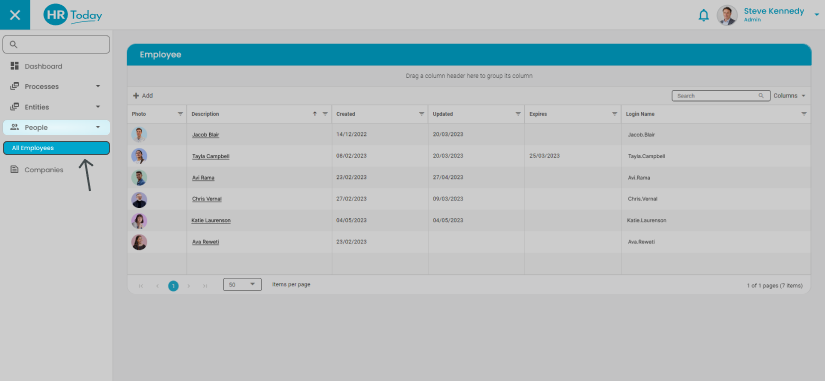
2. Select the employee you wish to view by clicking on their Photo or Name.
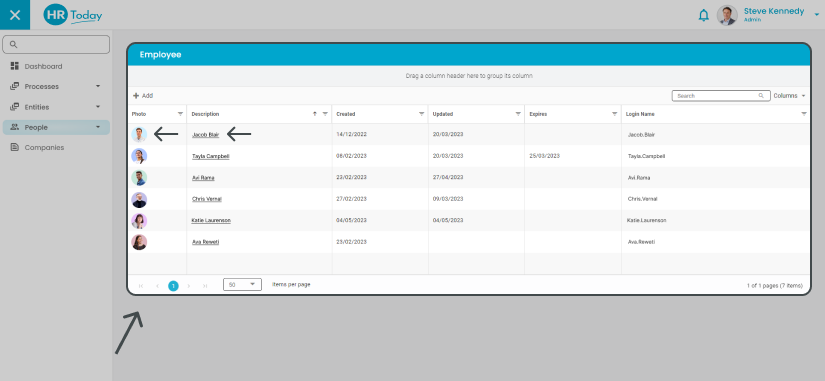
After you have clicked an employee's Photo or Name, you will be taken to the Employee Profile.
Overview - Employee Profile
Here is the Employee Profile, this allows you to view and edit an employee's information in 6 tabs (displayed below). Let’s walk through the:
- Personal Details tab
- Position Details tab
- Payroll Details tab
- Documents tab
- Case Management tab
- Account tab
Personal Details tab
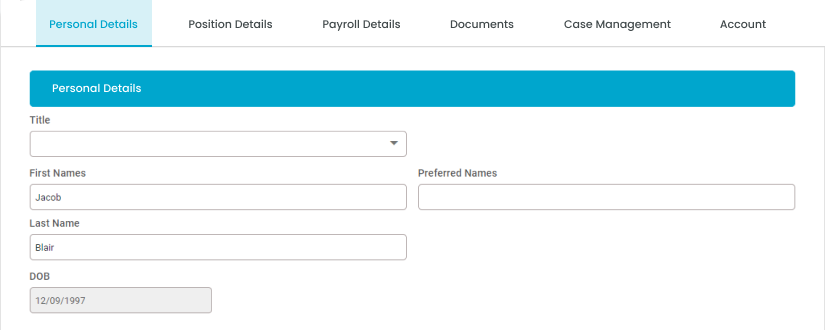
By default, the Employee Profile opens to the Personal Details tab. Employee details such as name, contact details and entitlement to work are recorded in this tab. Managers can edit categories that the employee will not be able to, such as date of birth and entitlement to work information.
Position Details tab
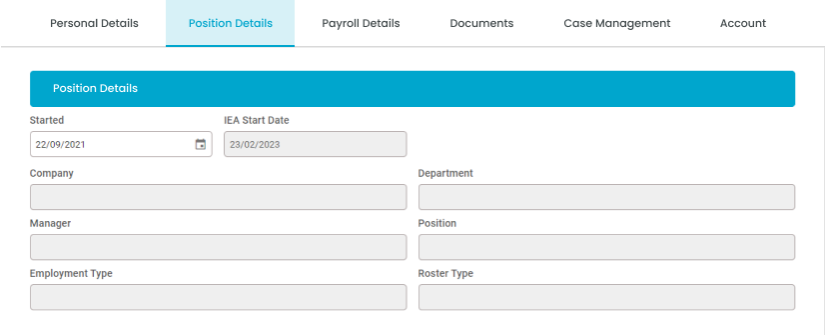
After opening the Employee Profile, choose the Position Details tab to see the employee's key employment information and their weekly working schedule. You can also view their employment history to see previous positions and working hours.
Payroll Details tab
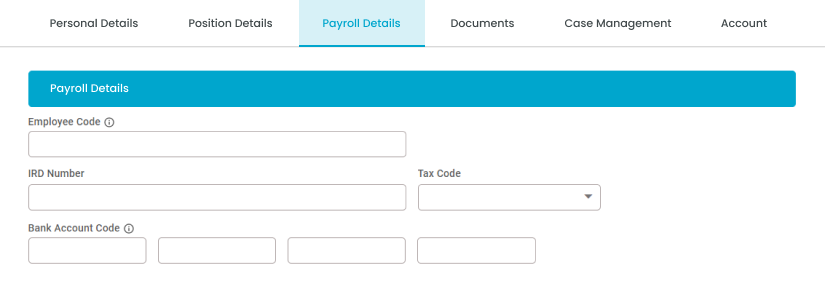
After opening the Employee Profile, choose the Payroll Details tab to see the employee's IRD /account numbers, remuneration details and KiwiSaver information.
Documents tab
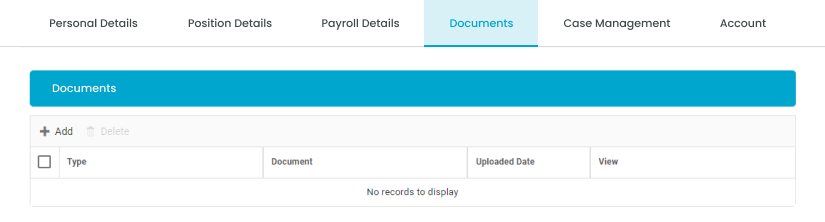
After opening the Employee Profile, choose the Documents tab to view the relevant documents involved in the employee's current employment. Documents can be added to an employee profile such as employment agreements, KiwiSaver forms, declarations of fitness to work, and IRD documents.
How to add a new document
1) To add a new document, select the + Add button and follow the steps below but selecting the document type, uploading the document, naming the document, and adding any additional comments about the document.
2) Click the Save & Close button when you are done.
Case management tab
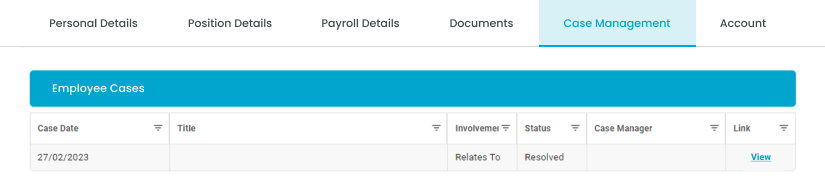
After opening the Employee Profile, choose the Case Management tab to view any cases that have been logged against the employee. Clicking the View button in the link column will open that specific case in a new tab for expanded information.
Account tab
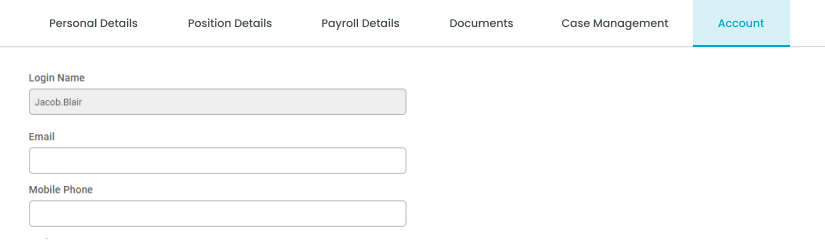
After opening the Employee Profile, choose the Account tab to see the employee's key login information. This does not include the employee's password, if you are looking to reset an employee's password, click here for more information.